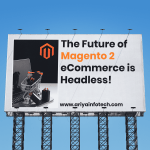The Ultimate Guide to Setting Up GA4 for Your Online Store
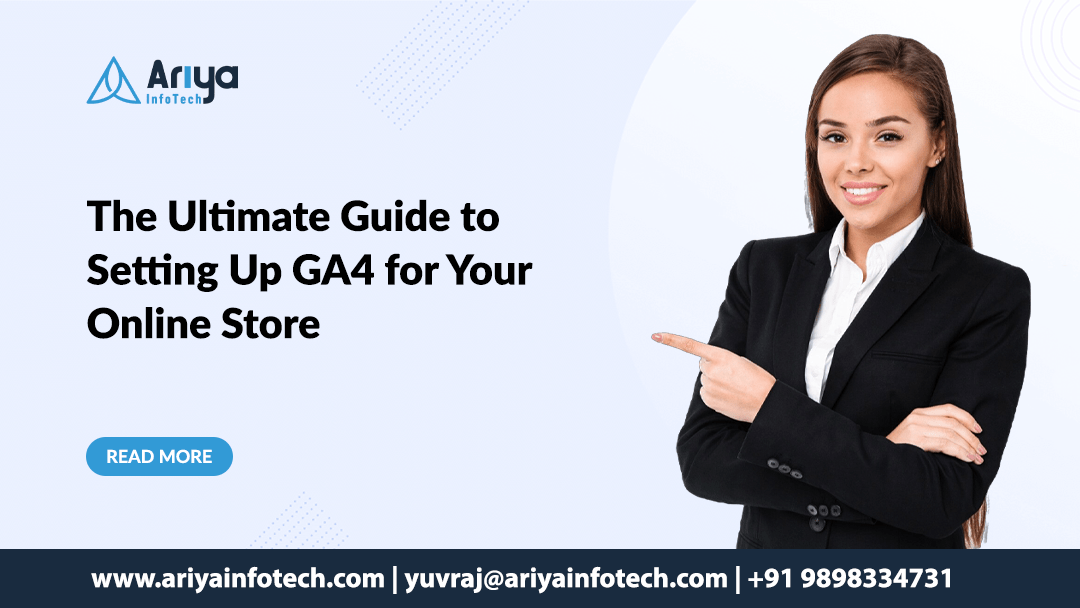
Google Analytics 4 (GA4) is an essential tool for any e-commerce business looking to track user behavior and optimize performance. GA4 offers a range of advanced features that provide detailed insights into your customer journey, from initial website visits to completed purchases.
In this comprehensive guide, we’ll walk you through the entire process of setting up GA4 for your online store, so you can start capturing valuable data and use it to boost your business.
Why GA4 Is a Game-Changer for E-Commerce
Google Analytics 4 is the future of analytics, offering a new event-based data model and machine learning capabilities. Unlike Universal Analytics, GA4 enables you to track users across multiple devices, provides more flexible reporting, and allows you to focus on meaningful interactions—like product views, add-to-cart events, and purchases—rather than just page views.
Setting up GA4 correctly is crucial to unlock its full potential. Follow the steps below to get started.
Step 1: Create a GA4 Property
The first step in setting up GA4 for your online store is to create a new GA4 property in your Google Analytics account. If you already have a Universal Analytics property, GA4 can run alongside it to allow for a seamless transition.
- Log in to your Google Analytics account.
- Click on Admin at the bottom left of the screen.
- Under the Account column, select your account, then click on + Create Property.
- Follow the prompts to set up your GA4 property.
Step 2: Add the GA4 Tracking Code to Your Website
Once your GA4 property is created, you need to add the tracking code to your website. This code tracks user activity and sends data back to GA4 for analysis.
- In the GA4 property settings, click on Data Streams.
- Select Web and enter your website URL.
- Copy the provided Global Site Tag(gtag.js) and paste it into the<head> section of every page on your website.
If you’re using a CMS (like WordPress, Shopify, or WooCommerce), you can typically add the GA4 tracking code via the site’s settings or a plugin.
Step 3: Set Up Enhanced E-Commerce Tracking
GA4 offers robust e-commerce tracking that allows you to capture specific user interactions, such as product views, add-to-cart actions, and completed purchases. To get started with enhanced e-commerce tracking:
- Go to Admin > Data Streams > Select your data stream.
- Under Enhanced Measurement, toggle on the features you want to track, such as page views, scrolls, and outbound clicks.
- For more detailed e-commerce tracking (like product impressions and purchases), implement additional tracking code on your website using Google Tag Manager or directly on your site.
Tip: If you’re using a platform like Shopify or WooCommerce, many of these enhanced e-commerce features can be easily enabled with pre-configured integrations.
Step 4: Set Up Conversion Goals
GA4 allows you to track conversions based on custom events. Common conversion goals for e-commerce stores include purchases, form submissions, and product views. To set up a conversion goal:
- Go to Events in your GA4 property.
- Create a new event or select an existing one, such as a “purchase” or “add_to_cart” event.
- Mark this event as a conversion by toggling the Mark as conversion option.
Tip:You can track additional conversion goals such as newsletter sign-ups, account creations, or any other action that leads to revenue generation.
Step 5: Set Up User Properties for Advanced Segmentation
GA4 allows you to define user properties to segment your audience. These properties could include demographics, purchase history, or customer loyalty status. This segmentation will help you understand your audience better and tailor your marketing efforts.
- Go to Admin > Property Settings.
- Scroll to the Custom Definitions section.
- Add custom user properties that are relevant to your business, such as “VIP customer” or “First-time visitor.”
Tip: Create user segments based on behavior, such as users who viewed specific products or abandoned their carts, for targeted remarketing.
Step 6: Link GA4 with Google Ads and Other Platforms
To maximize the power of GA4, link your GA4 property with Google Ads and other platforms like Google Search Console. This integration allows you to monitor your ad campaigns, track user interactions, and optimize your ads based on performance.
- In your GA4 property, go to Admin > Product Linking.
- Select Google Ads and follow the prompts to link your Google Ads account.
- Set up your goals and conversions in Google Ads to track ROI.
Tip: Linking your Google Ads account to GA4 ensures that you can track the full customer journey, from ad interaction to purchase.
Step 7: Analyze Your Data with Custom Reports
GA4 offers advanced reporting features that allow you to create custom reports and dashboards. Some key reports for e-commerce businesses include:
- E-Commerce Purchases: Track the total revenue, number of transactions, and average order value.
- Product Performance: Understand which products are performing best in terms of views, add-to-carts, and purchases.
- Funnel Analysis: Visualize how users move through your sales funnel, from product views to checkout.
To create custom reports:
- Go to Explore > Explorations.
- Choose from different report types (e.g., Free Form, Funnel Exploration, Path Exploration).
- Customize the report with the metrics and dimensions most important to your e-commerce store.
Conclusion
Setting up GA4 for your online store is a critical step in unlocking the full potential of your e-commerce business. By correctly implementing GA4, you’ll gain valuable insights into your customers’ behavior, identify opportunities for improvement, and optimize your store for increased conversions.
Start following this guide today to set up GA4, track key e-commerce metrics, and leverage the power of data to grow your online business!